


iso file is over 3 GB in size, so depending on your connection, this step may take a while.Įnable Expert Mode, give your VM a name, choose "Linux" as type and indicate, which version of Linux you will be using.Īlso, make sure to allocate your VM enough memory. The Ubuntu version used in this guide is going to be 22.04 LTS, however, the process should look pretty much identical for other versions of Ubuntu.ĭownload the VirtualBox platform packages for Windows hosts on this page and then simply install the software on your computer.ĭownload an Ubuntu image, in this case Ubuntu 22.04 LTS. Follow the steps in the Installation chapter and we will have a Virtual Machine hosting Ubuntu.In this post, I will show you how to create an Ubuntu VM ( virtual machine) on Windows 11, using VirtualBox. Then click the OK button.įinally click the Start button. Step 17 − Go to the Storage option, click the Empty disk icon and browse for the Ubuntu iso image. Step 16 − Now that the Virtual Machine has been created, click the Settings Menu option. Step 15 − Accept the default file location and click the Create button. Step 14 − Accept the default type of physical hard disk allocation and click the Next button. Step 13 − Accept the hard disk type and click the Next button. Step 12 − Accept the default setting for the virtual hard disk and click the Create button. Step 11 − In the next screen, keep the recommended RAM as it is and click the Next button. Step 10 − Give a name for the virtual machine and give the type as Ubuntu and then click the Next button. On the Launch screen, click the ‘New’ menu option. Step 9 − After the installation is complete, launch Oracle VirtualBox. Step 8 − Click Install on the next screen. Step 7 − Click the ‘Yes’ button on the next screen to proceed ahead with the installation. Step 6 − Click Next on the subsequent screen. Step 5 − Choose the appropriate folder location and click the Next button. Step 4 − Click the Next button on the subsequent screen.

Click the Run button on the following screen.
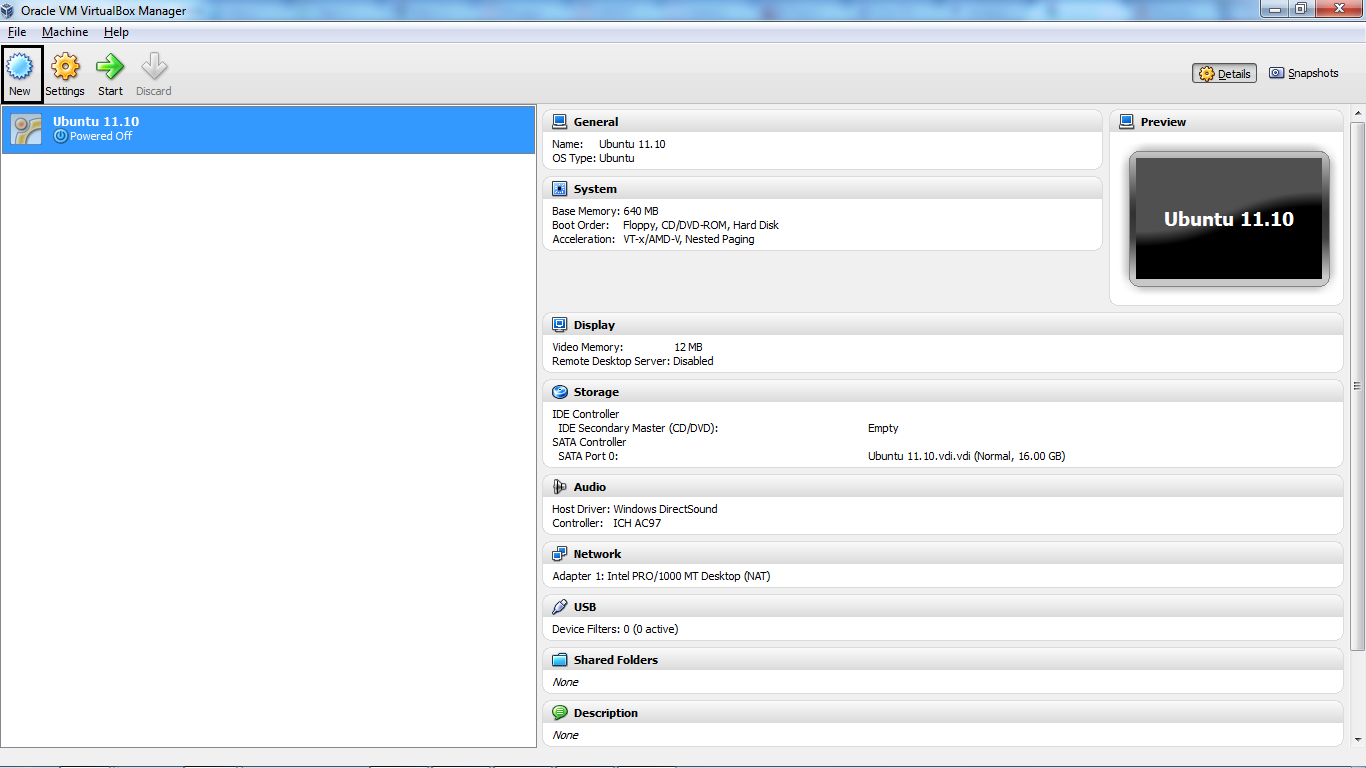
Step 3 − Once download is complete, install VirtualBox. Step 2 − Go to the downloads section and download the Windows version. Step 1 − Download Oracle VirtualBox from the oracle site − Following are the steps to have the virtual machine in place. Oracle VirtualBox is a free tool from Oracle. Let’s use Oracle VirtualBox to create our Ubuntu virtual machine. Some of the software which support virtual machines are − Ubuntu can also be installed as virtual machines.


 0 kommentar(er)
0 kommentar(er)
